
Памятка по первому уроку
Содержание:
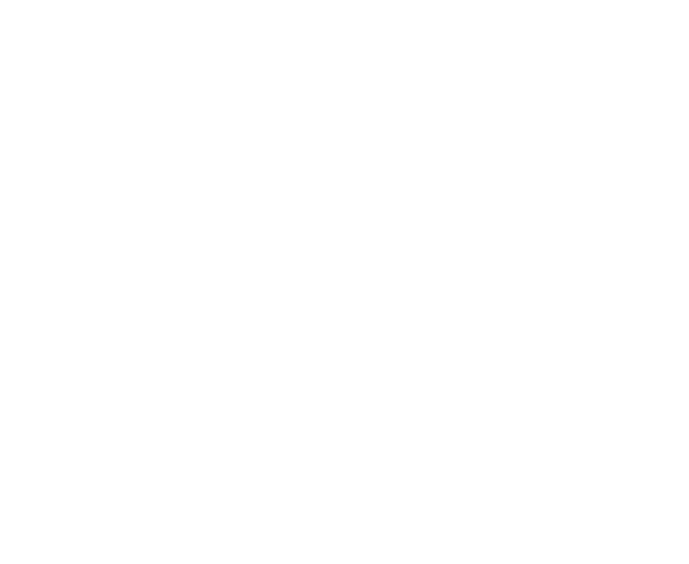
Установка и проверка Контур.Толк
Наши занятия проходят на платформе Контур.Толк. Что нужно сделать перед первым уроком:
1. Скачать приложение Контур.Толк на компьютер или ноутбук, с которого Вы планируете проходить урок.
2. Проверить настройки звука и видео.
3. За 5 минут до урока перейти по ссылке на Контур.Толк конференцию, которую мы пришлем Вам на почту или в мессенджер.
1. Скачать приложение Контур.Толк на компьютер или ноутбук, с которого Вы планируете проходить урок.
2. Проверить настройки звука и видео.
3. За 5 минут до урока перейти по ссылке на Контур.Толк конференцию, которую мы пришлем Вам на почту или в мессенджер.
Как проходит урок
Наши занятия проходят на платформе Контур.Толк. Что нужно сделать перед первым уроком:
1. Скачать приложение Контур.Толк на компьютер или ноутбук, с которого Вы планируете проходить урок.
2. Проверить настройки звука и видео.
3. За 5 минут до урока перейти по ссылке на Контур.Толк конференцию, которую мы пришлем Вам на почту или в мессенджер.
1. Скачать приложение Контур.Толк на компьютер или ноутбук, с которого Вы планируете проходить урок.
2. Проверить настройки звука и видео.
3. За 5 минут до урока перейти по ссылке на Контур.Толк конференцию, которую мы пришлем Вам на почту или в мессенджер.
Установка приложения Контур.Толк
- Скачайте установщик приложения КонтурТолк с официального сайта по ссылке.
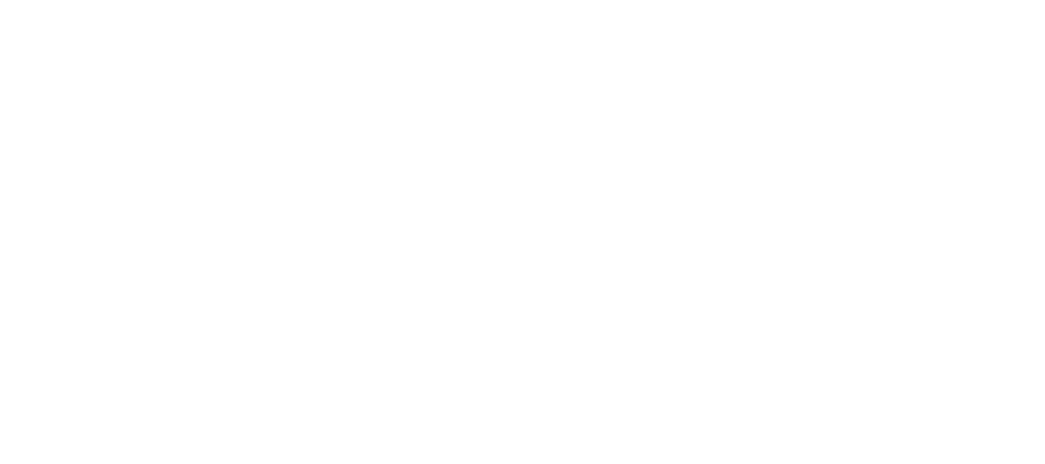
2. Следуя инструкциям установщика, установите приложение, после установки у вас откроется окно приложения.
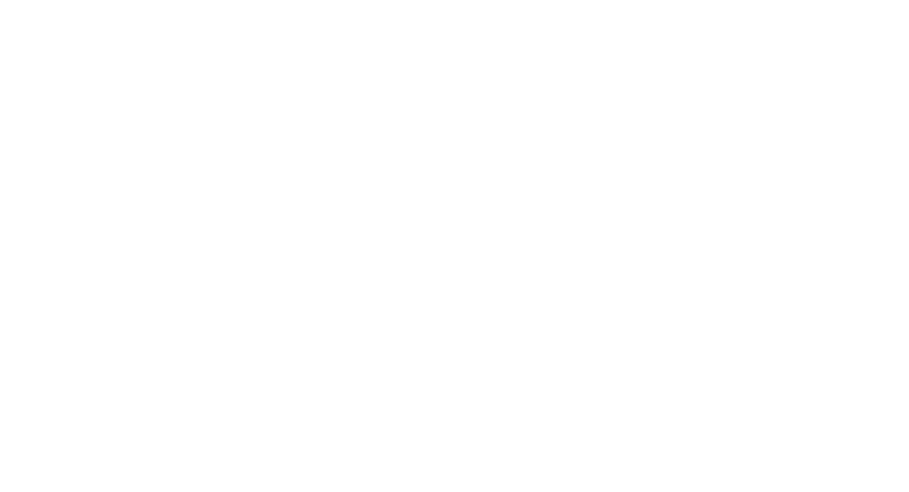
3. Откройте ссылку из сообщения, которую вам отправил менеджер школы с того компьютера, на котором вы установили приложение.
4. У вас откроется новое окно приложения Контур.Толк, в котором необходимо указать имя и фамилию ученика и нажать на кнопку «Продолжить».
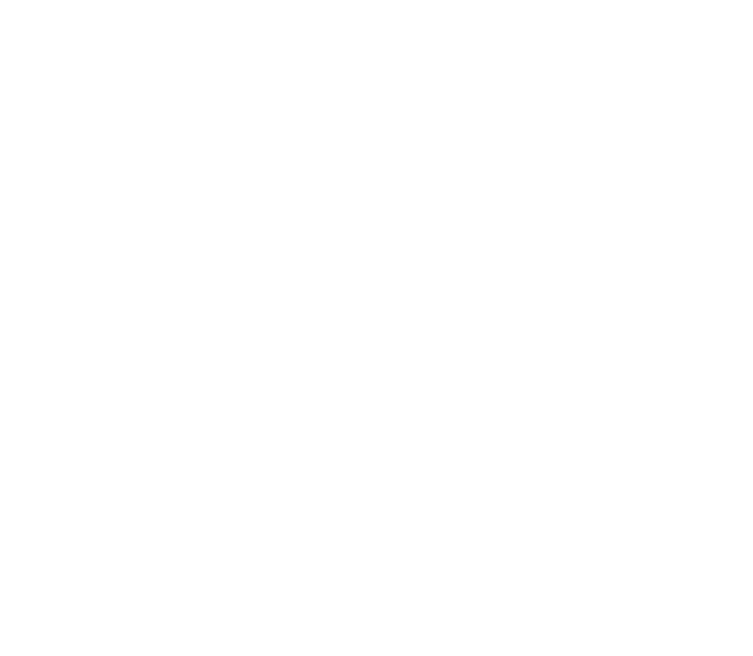
5. Далее нажмите на иконки микрофона и камеры чтобы их активировать. В превью слева вы должны увидеть изображение с камеры и надписи «Подключение с микрофоном» и «Подключение с камерой».
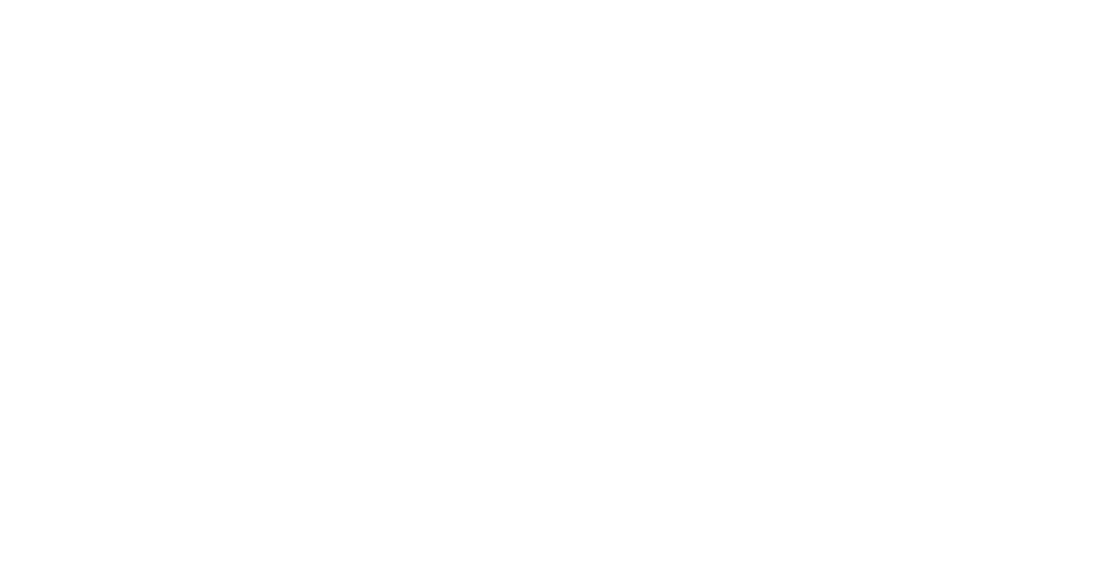
6. При правильном подключении вы окажетесь в комнате онлайн-занятия, наблюдая свое изображение с камеры на основном экране.
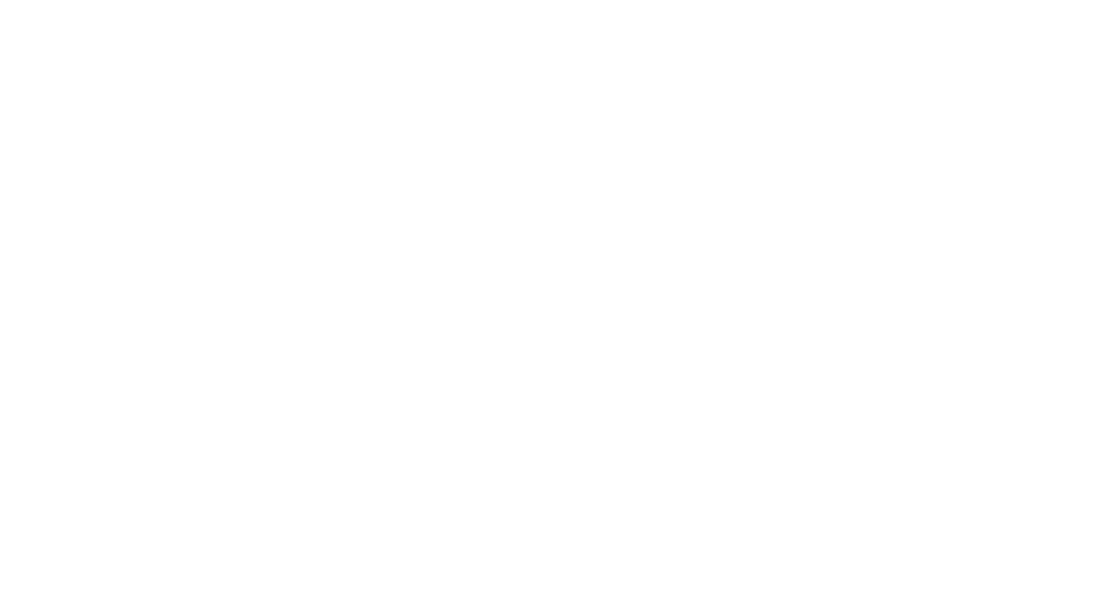
Программа для проведения онлайн занятий Контур.Толк успешно установлена!
Установка приложения MicroBlocks
Для курса "Робототехника и программирование для 7-12 лет"
- Скачайте архив программы по ссылке с GoogleDrive
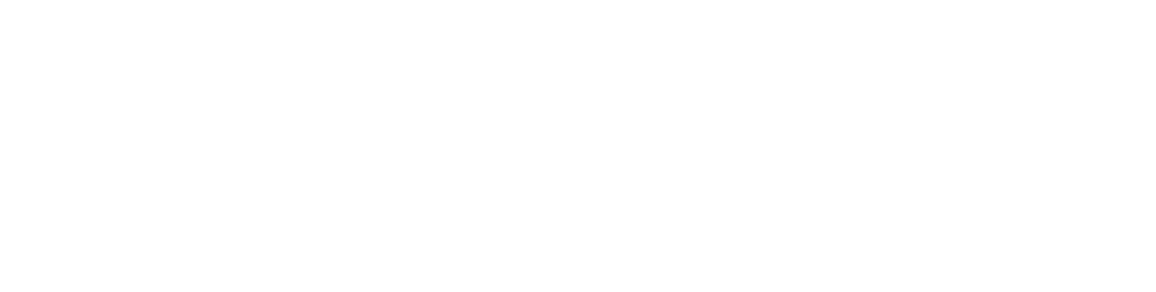
2. Распакуйте архив, в архиве находится два элемента:
- файл установщик приложения microBlocks setup.exe;
- папка с библиотеками для приложения Libraries.

3. Установите microBlocks setup.exe следуя подсказкам установщика. Во время установки выберите пункт
«Create a desktop icon» для создания иконки приложения на рабочем столе.
«Create a desktop icon» для создания иконки приложения на рабочем столе.
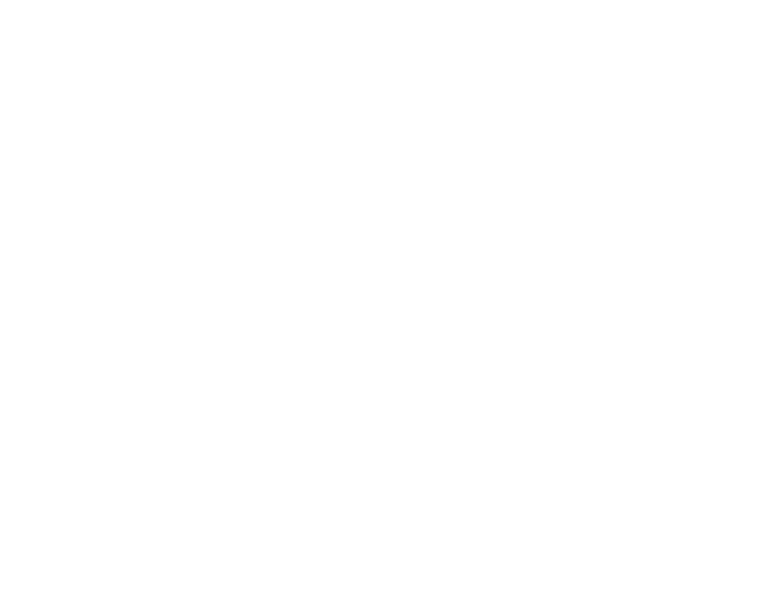
4. После завершения установки папку Libraries из архива необходимо поместить по адресу с заменой содержимого:
C:\Users\«Имя_пользователя_ПК»\Документы\MicroBlocks\
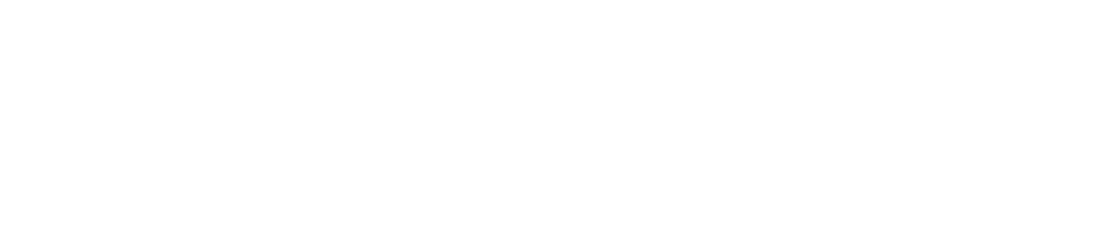
5. Откройте приложение microBlocks, кликнув на иконку с рабочего стола, или через меню поиска Windows, введя в окно «microblocks»
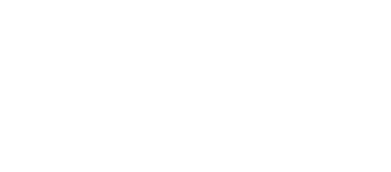
5. Установите русский язык в приложении, нажав на иконку глобуса в верхней панели меню и в выпадающем списке выбрав «Русский».
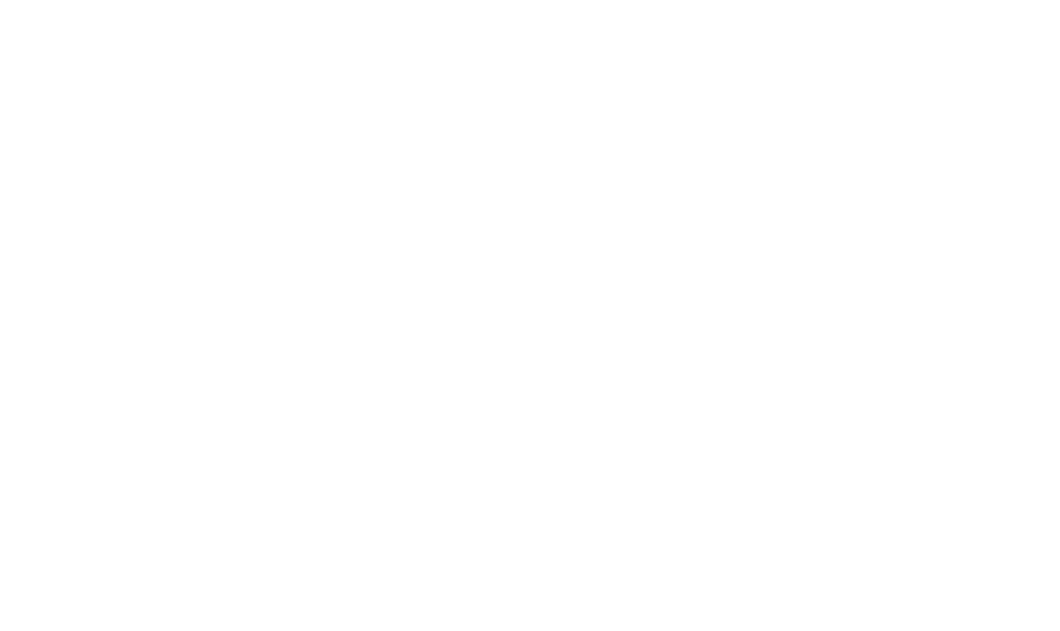
Программа для программирования в среде MicroBlocks успешно установлена!
Установка Python и среды разработки
Для курса "Робототехника и программирование на Python для 11-17 лет"
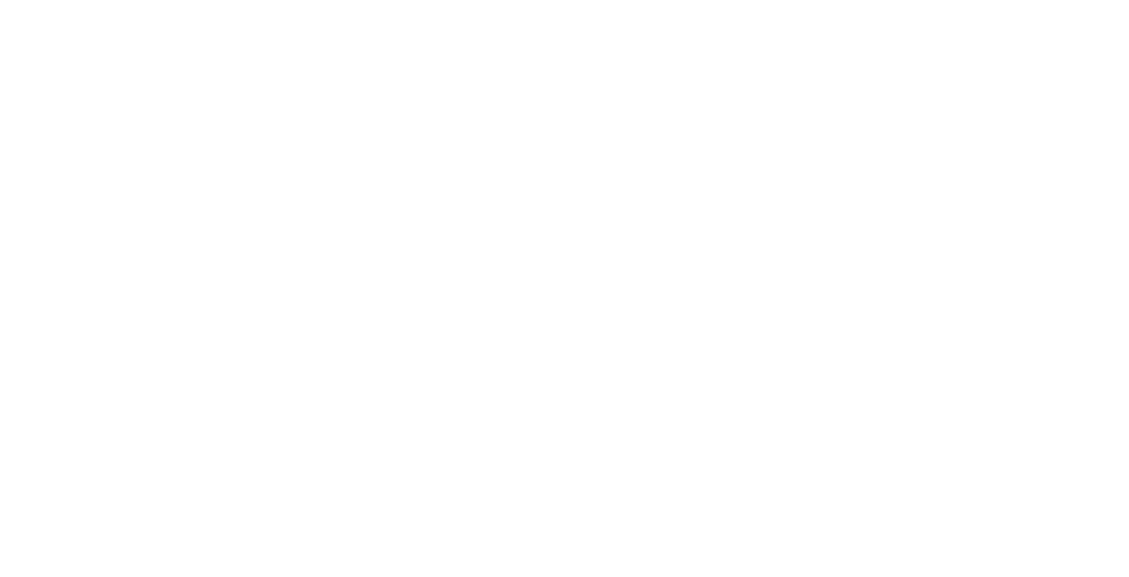
2. Установите приложение, следуя подсказкам установщика. В процессе установки обязательно установите галочки
«Создать значок на Рабочем столе» и «Добавить в PATH».
«Создать значок на Рабочем столе» и «Добавить в PATH».
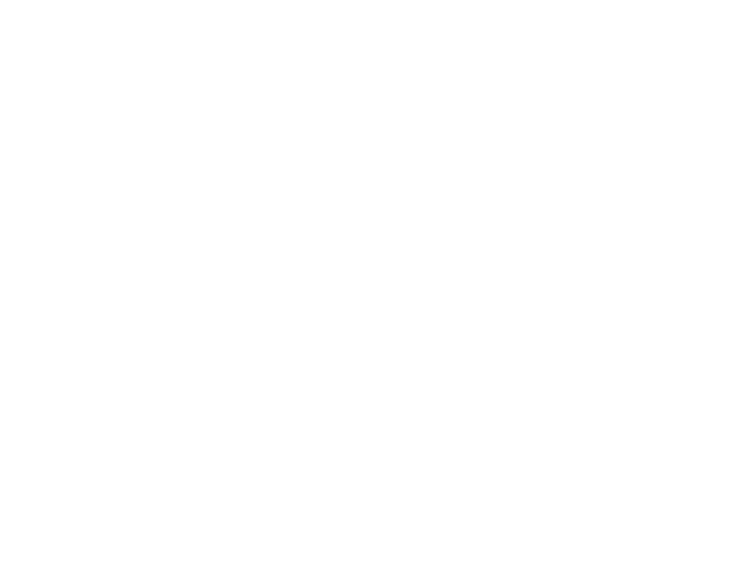
3. Скачайте интерпретатор Python последний версии с официального сайта:
https://www.python.org/downloads/
https://www.python.org/downloads/
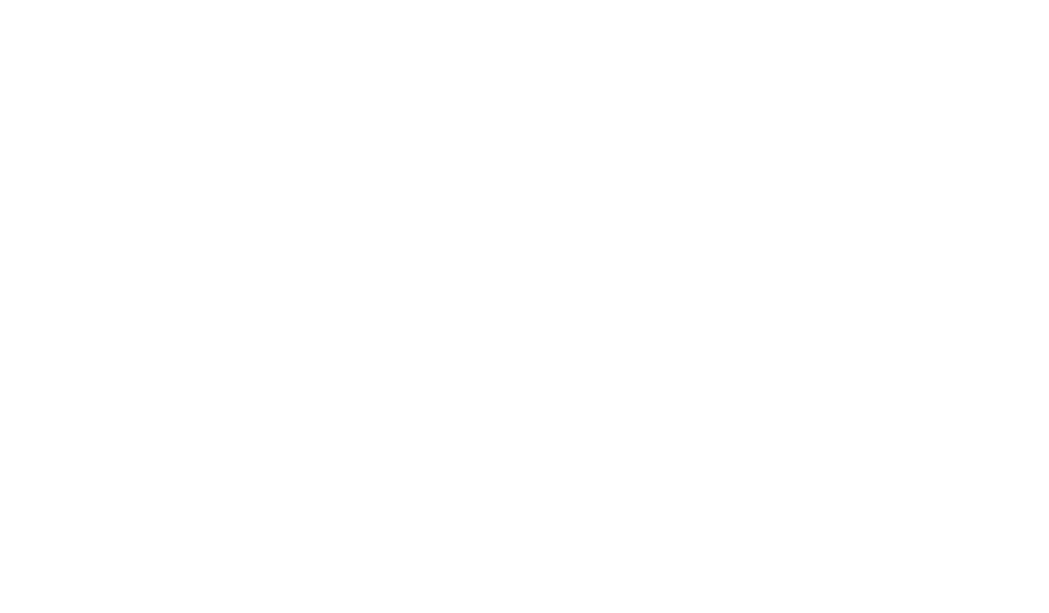
4. Установите интерпретатор Python, следуя подсказкам установщика. В процессе установки обязательно установите галочку «Add Python to PATH».
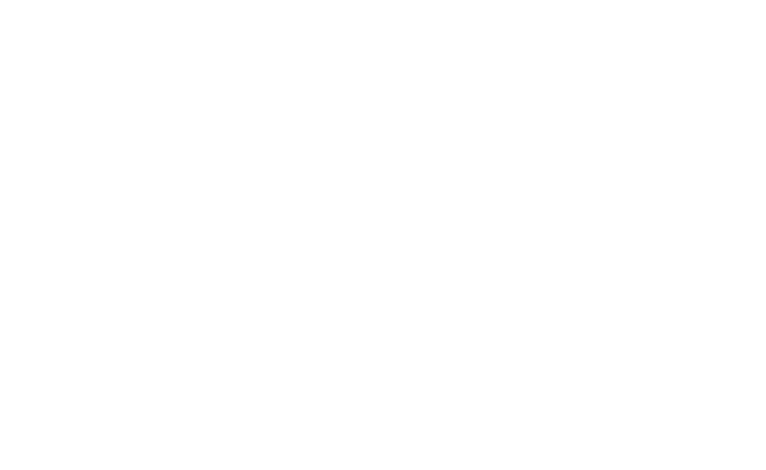
5. Запустите приложение Visual Studio Code
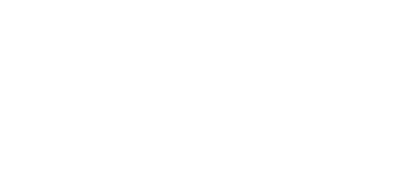
6. Откройте вкладку «Extensions» в левом вертикальном меню приложения. В строке поиска введите «СircuitPython», выберите найденный результат.
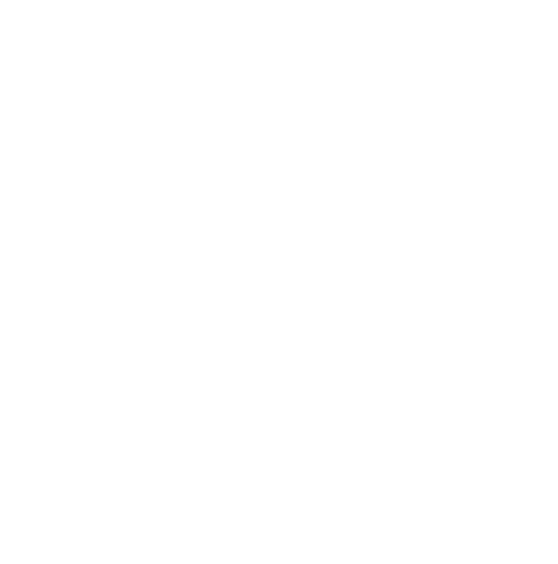
7. Для установки расширения «CircuitPyhton» нажмите на «шестеренку» возле надписи «AutoUpdate», в меню выберите «InstallSpecificVersion…». В выпадающем списке выберите v1.2.0
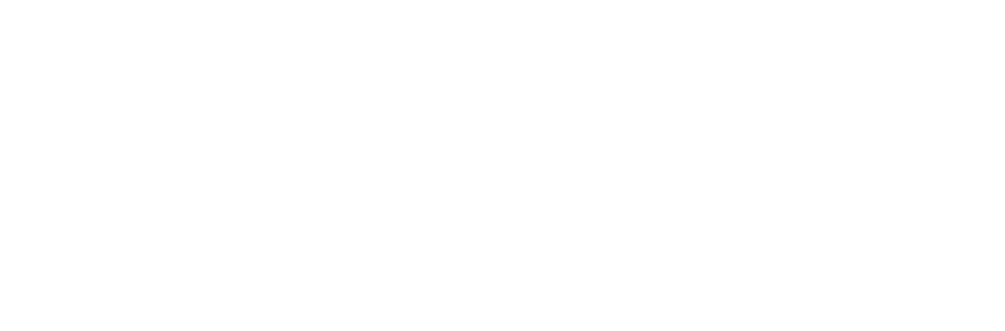
8. Перезапустите приложение.
Программа для программирования на Python успешно установлена!

